Help
About PrintOps
Getting Started
Placing Orders
Shipping
Billing
Shopify App
Etsy Integration
Order Desk Integration
Technical Docs
Legal
Connecting Products
Product Download Preferences
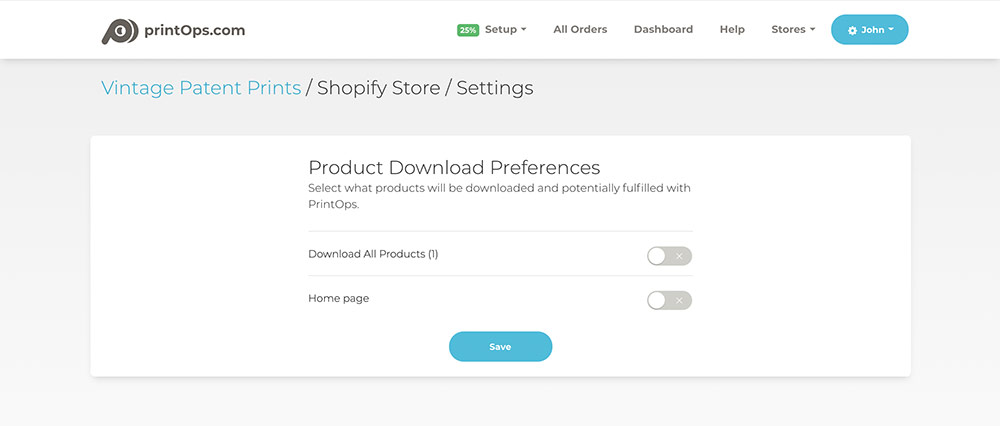
After you install the app and setup your account on PrintOps.com, you will be prompted to make a choice of what products you want to connect with PrintOps.com.
You can either download ALL Products from your store, or choose one or more sections of your shop. Once these products are downloaded, you will connect them to products on PrintOps.com - but we aren't quite there yet!
It helps to organize your products on your Etsy shop into sections - then you can just download the categories you want to connect on PrintOps.com.