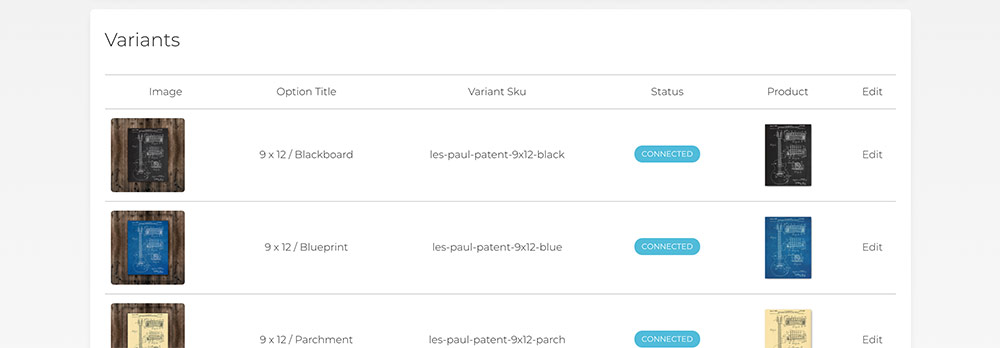Help
About PrintOps
Getting Started
Placing Orders
Shipping
Billing
Shopify App
Etsy Integration
Order Desk Integration
Technical Docs
Legal
Connecting Products
After you select what products you want to download, after the app installation, you'll be forwarded to the Shopify Details page. But first, let us explain how to get there from login.
Store view
The Store view is where you get an overview of your store, see your orders, shipments and products.
To see more details about orders, shipments or products, just click the title above each section or card.
To navigate to your store, click on the "Stores" dropdown menu on the top navigation bar, and your store should appear in the list.
You can also select "All Stores" from the list that will take you to the Stores page.
Manage Shopify Details
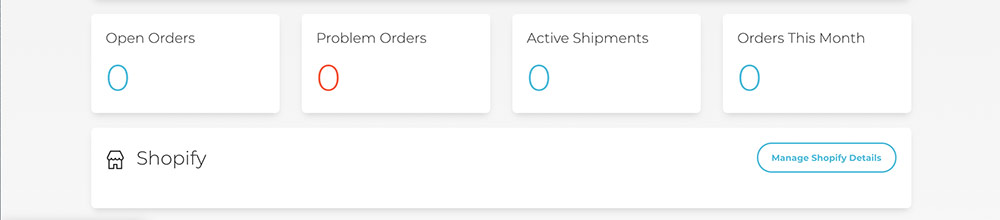
Within the Store view, if you have connected your Shopify store, you'll see a "Manage Shopify Settings" button.
On the settings page, you will be able to connect your SKUs (products and variants) to products that you create on PrintOps.com.
This connection is necessary so that when an order is forwarded to us from your Shopify store, the system knows what product to produce.
Shopify Products
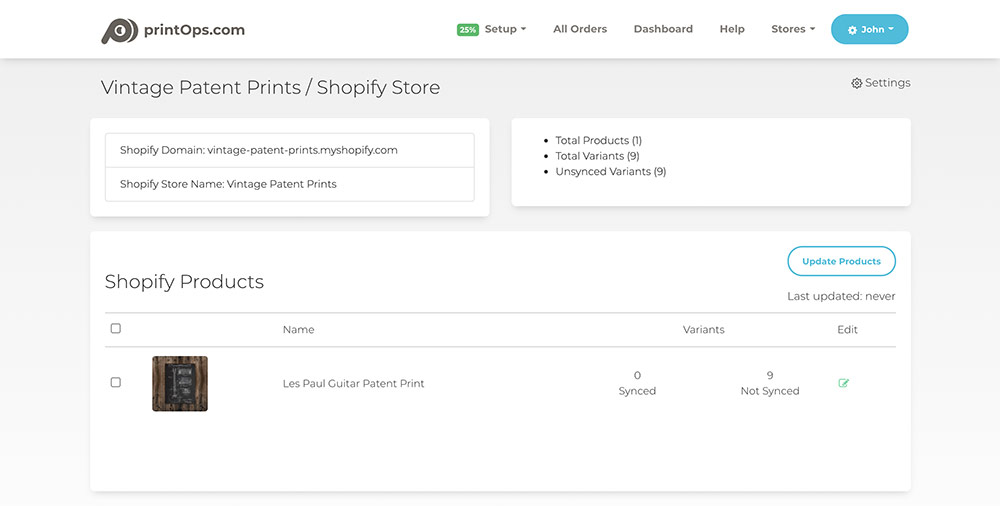
Once you are in the Shopify Details view, you will see all of your products that have been downloaded. Each Shopify product has at least one variant, but can have many.
Variants are differences in a product, such as a size or color.
Each variant that you want to be fulfilled by PrintOps.com, has to be connected to a PrintOps.com product.
To see and edit the variants of a product, click the "edit" button to right of any product.
Connecting Variants
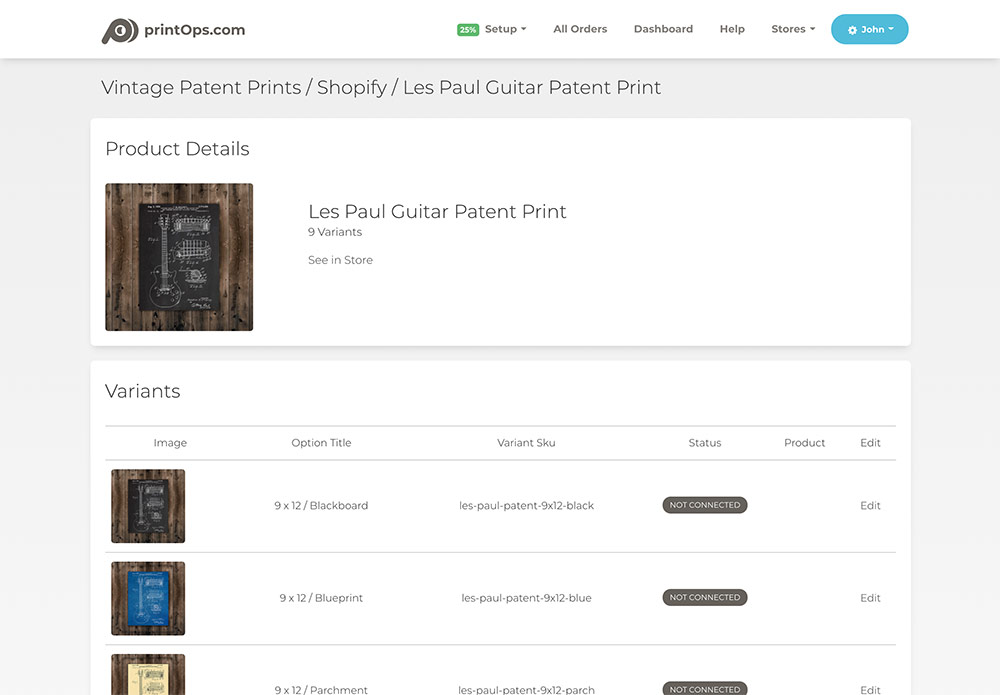
In the edit view of a product, you should see a list of one or more variants. Each variant must be assigned a unique SKU on Shopify.
If a variant does not have a SKU assigned to it, you will not be able to connect it to a PrintOps.com product. It is wise to consider your naming scheme cafefully, as we'll see it can benefit you when connecting products.
If you have not created any products on PrintOps.com yet, you will need to do so before you continue. It is helpful to specify the SKU of the PrintOps.com product to be the same as the variant SKU.
Click the "edit" button on the variant you wish to connect. On the right side, you will see a list of PrintOps.com products that you have created and are available to connect to a variant.
If there is a PrintOps.com product that matches the SKU of a variant, it will be suggested at the top of the list.
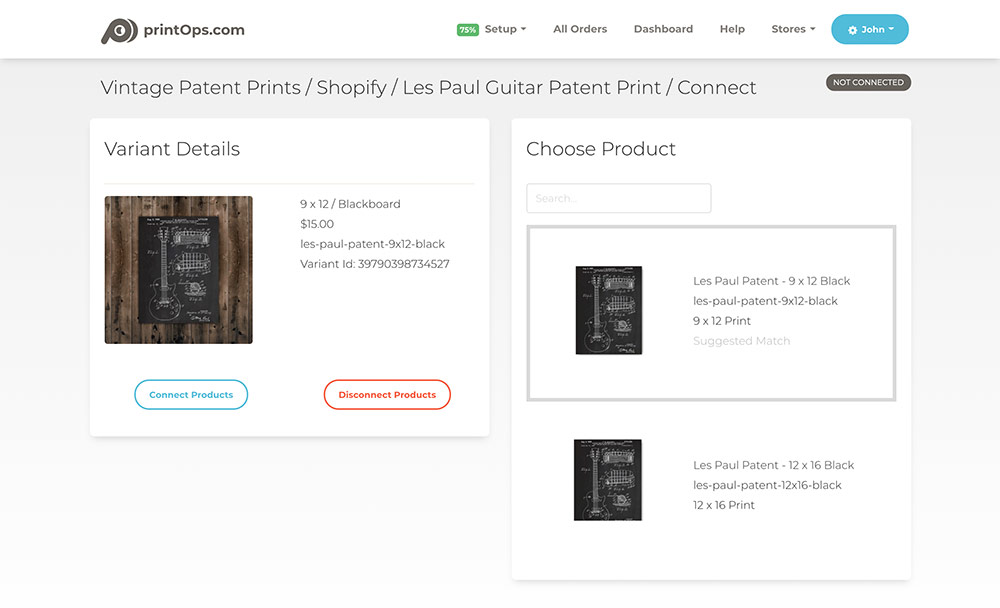
- Use the search tool to find the correct product you want to connect to the variant.
- Click on the PrintOps.com product to select it.
- Click the "Connect Products" button on the left to connect the products.
- Go back to the Product view and select your next variant to connect.
- Repeat this process until all desired variants are connected.